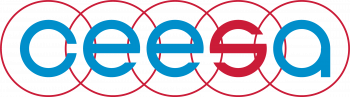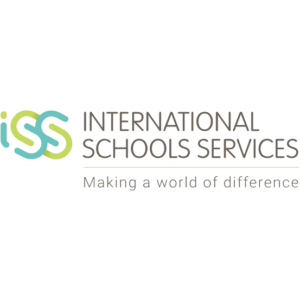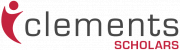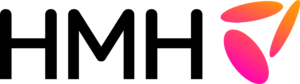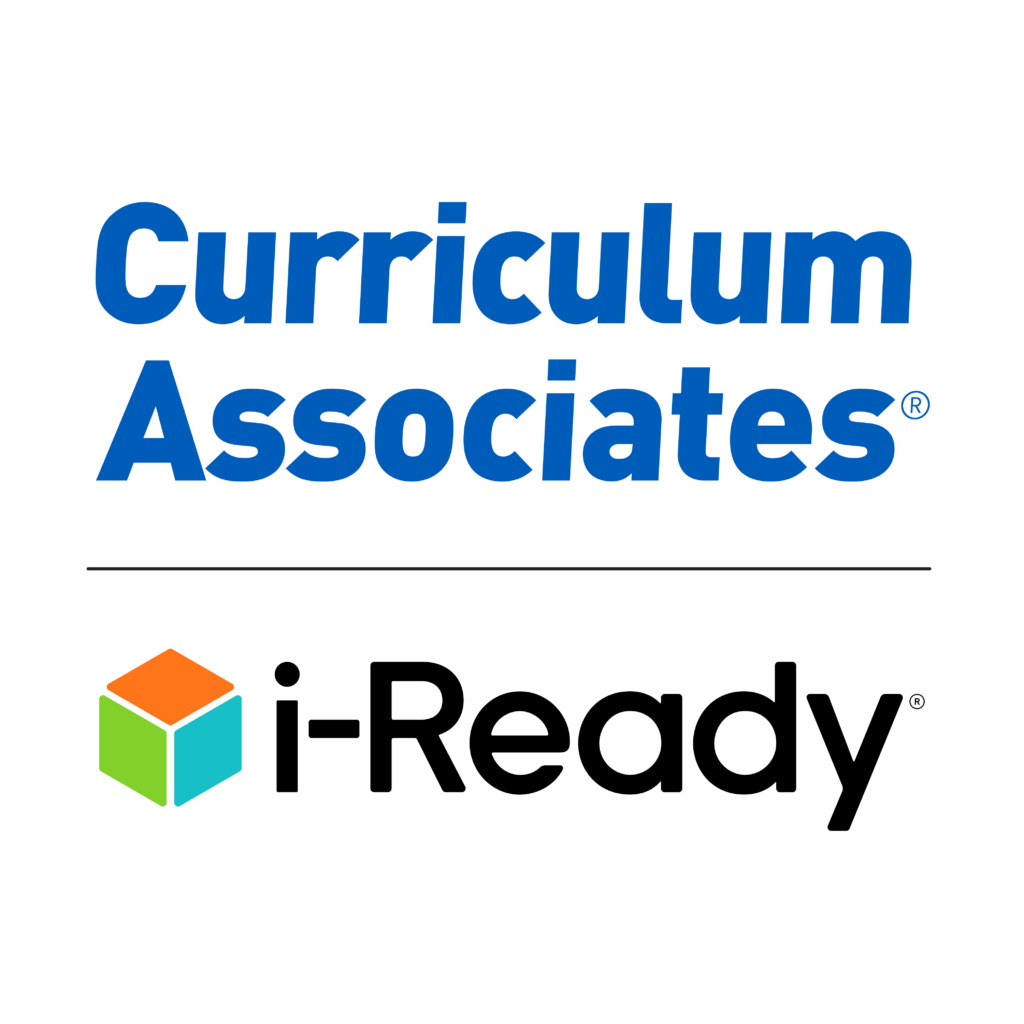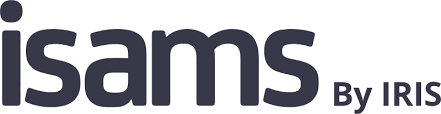Find your next CEESA School job
Click HereCEESA; a movement for innovation where each learner's experience is better tomorrow.
Countries
0
CEESA Schools
0
QSI Schools
0
Associate Schools
0
#CEESAstory

CEESA Executive Committee Changes
We are happy to announce new Executive Committee members Angela Romney, Shary Marshall, and Ivan Novakovski.
July 1, 2025

Celebrating Innovation and Creativity: Highlights from Our Recent MYP Design Exhibition
This past week, our school community came together for an MYP Design and Robotics Exhibition—a dynamic and inspiring celebration of creativity, problem-solving, and hands-on learning.
June 16, 2025

Middle School Students Explore, Discover, and Connect During a Fantastic Week Without Walls
This past week, Kyiv International School’s middle school students stepped beyond the classroom walls and into a world of hands-on learning, team-building, and adventure during our much-anticipated Week Without Walls.
May 28, 2025